INFORMATICA Y COMPUTACION (Módulo IV – Semana 3).
Modalidad: I,II y III de CBT, I, II Y III de Computación, I de MKT, I y II de Administración, I y II de Ciencias y Letras.
El trabajo deberá ser enviado a jrsancheze@gmail.com con su respectiva portada para poder saber exactamente su información.
OBJETIVO:
- Mostrar el uso de las funciones
BUSCARV
SI.ERROR
SI
SUMA
- Se pretende dar un ejemplo de cómo automatizar el cálculo de los valores a pagar, detallados en un documento factura.
- Utilizar dos hojas de cálculo para automatizar la búsqueda
RESULTADO QUE SE ESPERA
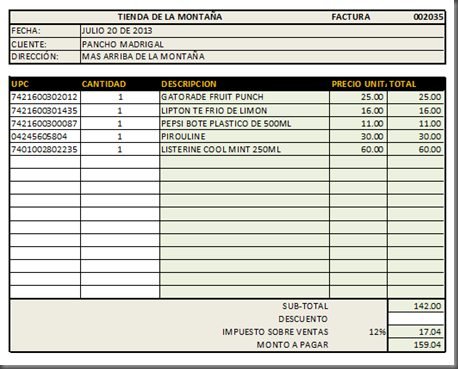
TRABAJO A REALIZAR
Hacer el cuadro (arriba expuesto), en una hoja electrónica, el cual debe quedar según imágenes de abajo.
- En la pestaña Hoja1 dar doble clic
- Escribir FACTURA
- Presionar la tecla ENTER o dar clic en una celda cualquiera
- En la pestaña Hoja2 dar doble clic
- Escribir CATALOGO
- Presionar la tecla ENTER o dar clic en una celda cualquiera
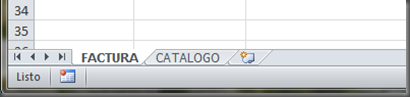
En la Hoja llamada FACTURA ingresaremos el formato siguiente
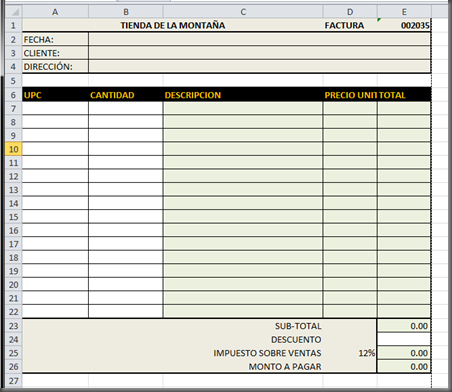
En la Hoja llamada CATALOGO ingresamos la información siguiente
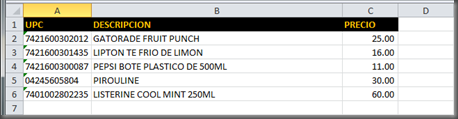
FORMULAS PARA INGRESAR EN EL FORMATO (Hoja FACTURA)
EN LA COLUMNA DE LA DESCRIPCIÓN
En C7 ingresar =SI.ERROR(BUSCARV($A7,CATALOGO!$A$2:$C$300,2,FALSO),»»)
En C8 ingresar =SI.ERROR(BUSCARV($A8,CATALOGO!$A$2:$C$300,2,FALSO),»»)
En C9 ingresar =SI.ERROR(BUSCARV($A9,CATALOGO!$A$2:$C$300,2,FALSO),»»)
En C10 ingresar =SI.ERROR(BUSCARV($A10,CATALOGO!$A$2:$C$300,2,FALSO),»»)
En C11 ingresar =SI.ERROR(BUSCARV($A11,CATALOGO!$A$2:$C$300,2,FALSO),»»)
En C12 ingresar =SI.ERROR(BUSCARV($A12,CATALOGO!$A$2:$C$300,2,FALSO),»»)
En C13 ingresar =SI.ERROR(BUSCARV($A13,CATALOGO!$A$2:$C$300,2,FALSO),»»)
En C14 ingresar =SI.ERROR(BUSCARV($A14,CATALOGO!$A$2:$C$300,2,FALSO),»»)
En C15 ingresar =SI.ERROR(BUSCARV($A15,CATALOGO!$A$2:$C$300,2,FALSO),»»)
En C16 ingresar =SI.ERROR(BUSCARV($A16,CATALOGO!$A$2:$C$300,2,FALSO),»»)
En C17 ingresar =SI.ERROR(BUSCARV($A17,CATALOGO!$A$2:$C$300,2,FALSO),»»)
En C18 ingresar =SI.ERROR(BUSCARV($A18,CATALOGO!$A$2:$C$300,2,FALSO),»»)
En C19 ingresar =SI.ERROR(BUSCARV($A19,CATALOGO!$A$2:$C$300,2,FALSO),»»)
En C20 ingresar =SI.ERROR(BUSCARV($A20,CATALOGO!$A$2:$C$300,2,FALSO),»»)
En C21 ingresar =SI.ERROR(BUSCARV($A21,CATALOGO!$A$2:$C$300,2,FALSO),»»)
En C22 ingresar =SI.ERROR(BUSCARV($A22,CATALOGO!$A$2:$C$300,2,FALSO),»»)
EN LA COLUMNA DEL PRECIO UNITARIO
En D7 ingresar =SI.ERROR(BUSCARV($A7,CATALOGO!$A$2:$C$300,3,FALSO),»»)
En D8 ingresar =SI.ERROR(BUSCARV($A8,CATALOGO!$A$2:$C$300,2,FALSO),»»)
En D9 ingresar =SI.ERROR(BUSCARV($A9,CATALOGO!$A$2:$C$300,2,FALSO),»»)
En D10 ingresar =SI.ERROR(BUSCARV($A10,CATALOGO!$A$2:$C$300,2,FALSO),»»)
En D11 ingresar =SI.ERROR(BUSCARV($A11,CATALOGO!$A$2:$C$300,2,FALSO),»»)
En D12 ingresar =SI.ERROR(BUSCARV($A12,CATALOGO!$A$2:$C$300,2,FALSO),»»)
En D13 ingresar =SI.ERROR(BUSCARV($A13,CATALOGO!$A$2:$C$300,2,FALSO),»»)
En D14 ingresar =SI.ERROR(BUSCARV($A14,CATALOGO!$A$2:$C$300,2,FALSO),»»)
En D15 ingresar =SI.ERROR(BUSCARV($A15,CATALOGO!$A$2:$C$300,2,FALSO),»»)
En D16 ingresar =SI.ERROR(BUSCARV($A16,CATALOGO!$A$2:$C$300,2,FALSO),»»)
En D17 ingresar =SI.ERROR(BUSCARV($A17,CATALOGO!$A$2:$C$300,2,FALSO),»»)
En D18 ingresar =SI.ERROR(BUSCARV($A18,CATALOGO!$A$2:$C$300,2,FALSO),»»)
En D19 ingresar =SI.ERROR(BUSCARV($A19,CATALOGO!$A$2:$C$300,2,FALSO),»»)
En D20 ingresar =SI.ERROR(BUSCARV($A20,CATALOGO!$A$2:$C$300,2,FALSO),»»)
En D21 ingresar =SI.ERROR(BUSCARV($A21,CATALOGO!$A$2:$C$300,2,FALSO),»»)
En D22 ingresar =SI.ERROR(BUSCARV($A22,CATALOGO!$A$2:$C$300,2,FALSO),»»)
EN LA COLUMNA DEL TOTAL
En E7 ingresar =SI(B7>0,D7*B7,»»)
En E8 ingresar =SI(B8>0,D8*B8,»»)
En E9 ingresar =SI(B9>0,D9*B9,»»)
En E10 ingresar =SI(B10>0,D10*B10,»»)
En E11 ingresar =SI(B11>0,D11*B11,»»)
En E12 ingresar =SI(B12>0,D12*B12,»»)
En E13 ingresar =SI(B13>0,D13*B13,»»)
En E14 ingresar =SI(B14>0,D14*B14,»»)
En E15 ingresar =SI(B15>0,D15*B15,»»)
En E16 ingresar =SI(B16>0,D16*B16,»»)
En E17 ingresar =SI(B17>0,D17*B17,»»)
En E18 ingresar =SI(B18>0,D18*B18,»»)
En E19 ingresar =SI(B19>0,D19*B19,»»)
En E20 ingresar =SI(B20>0,D20*B20,»»)
En E21 ingresar =SI(B21>0,D21*B21,»»)
En E22 ingresar =SI(B22>0,D22*B22,»»)
EN LA CELDA DE SUB-TOTAL
En E23 ingresar =SUMA(E7:E22)
EN LA CELDA DEL IMPUESTO SOBRE VENTAS
En E25 ingresar =E23*D25
EN LA CELDA DEL MONTO A PAGAR
En E26 Ingresar =E23-E24+E25
PUESTA EN FUNCIONAMIENTO
- Ingresamos manualmente los datos en las columnas del UPC, Cantidad y en la celda del Descuento.
- Seleccionamos el rango y mandamos a imprimir
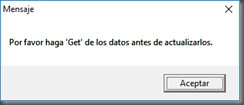
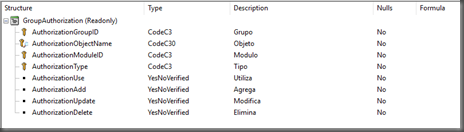



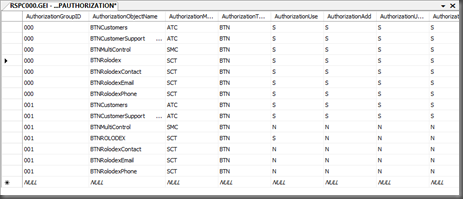
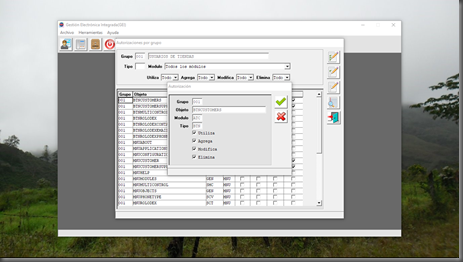








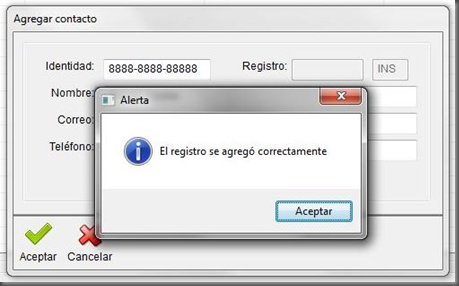
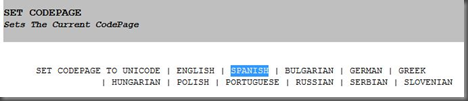
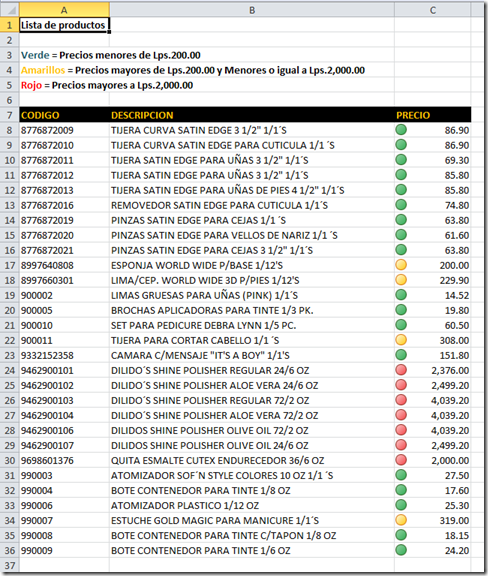
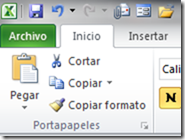

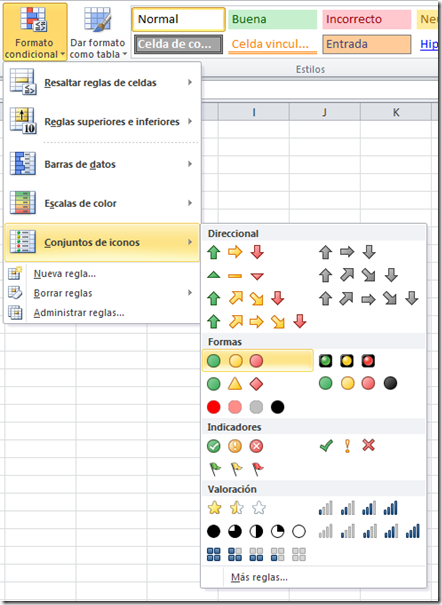
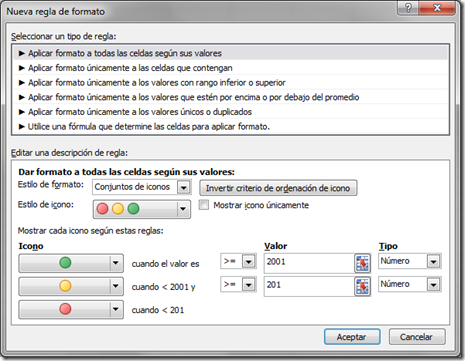
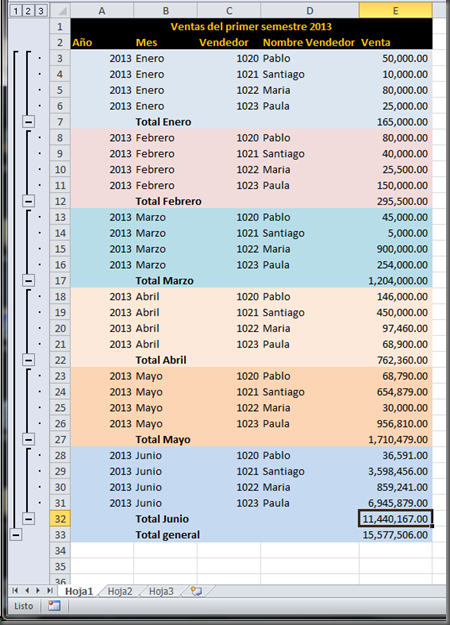
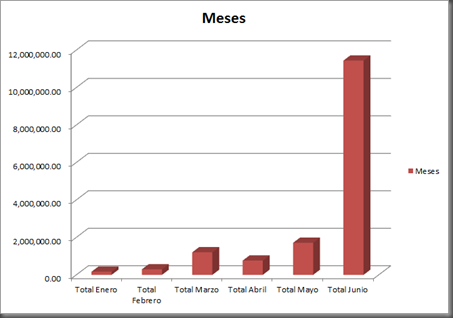
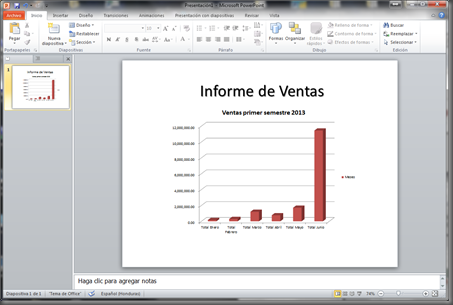
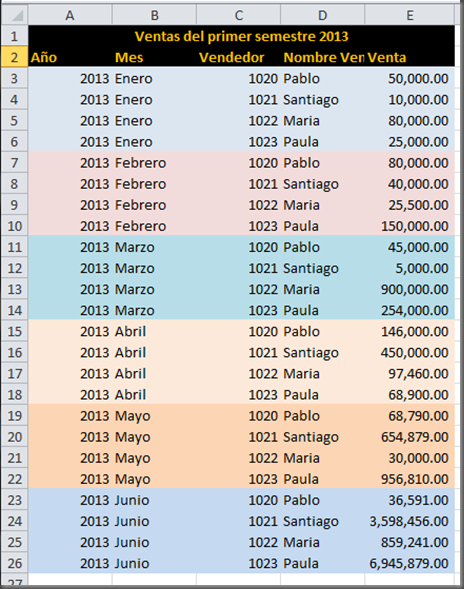

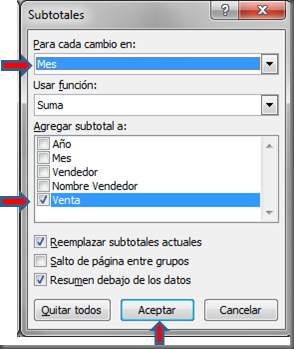
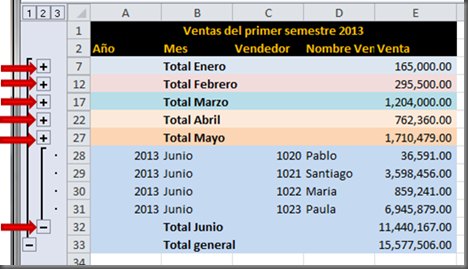
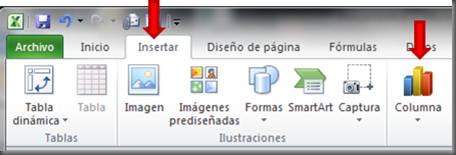
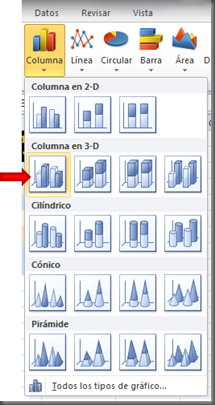
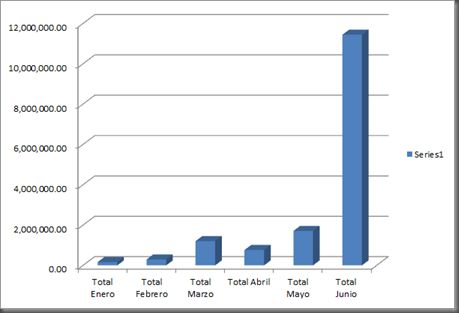
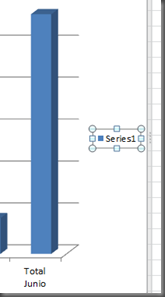
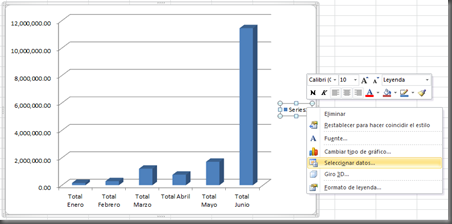
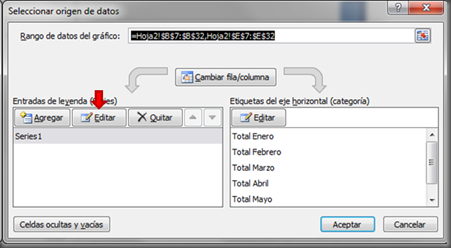
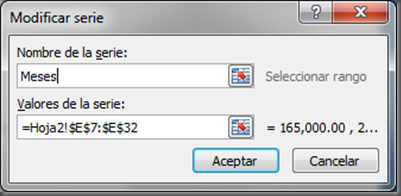
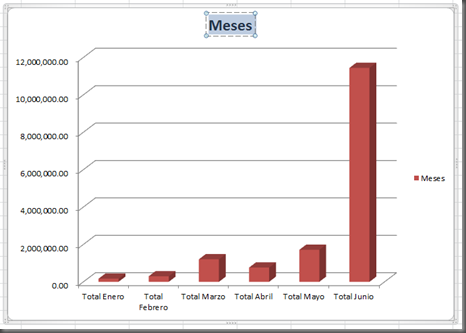
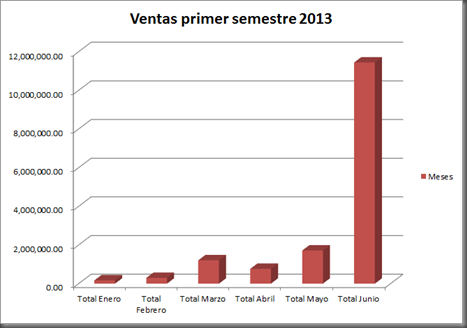
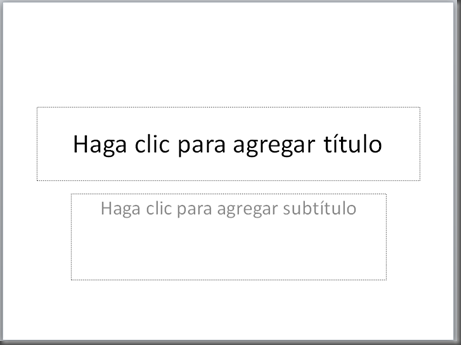

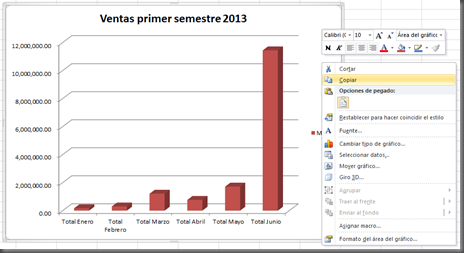

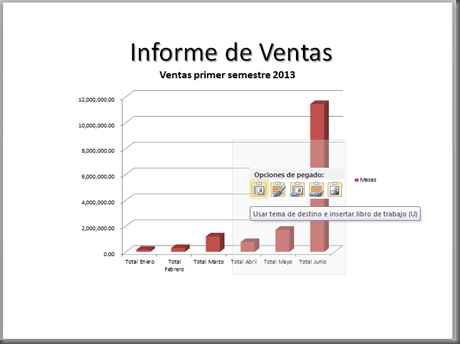
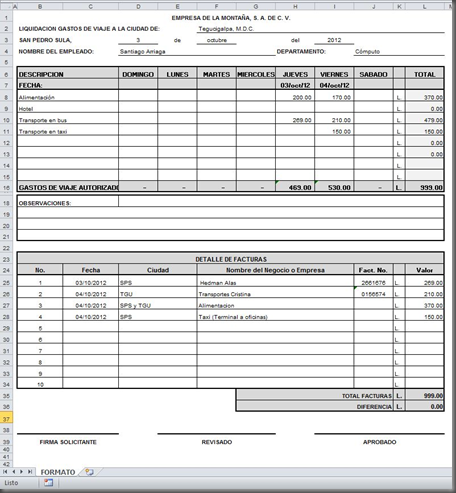
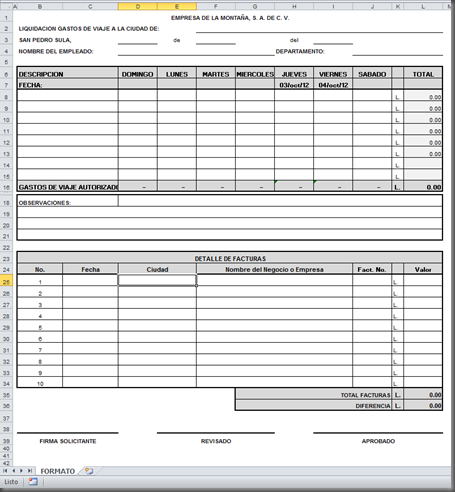
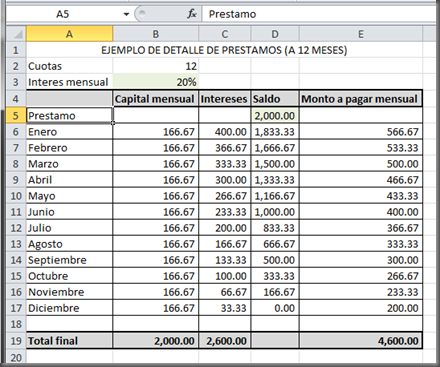
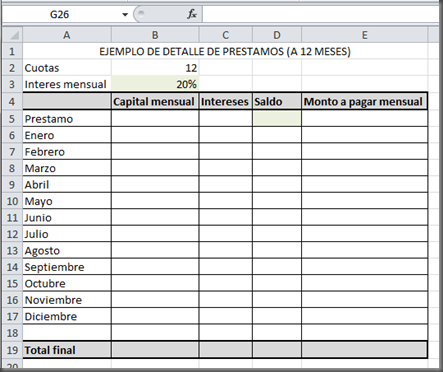
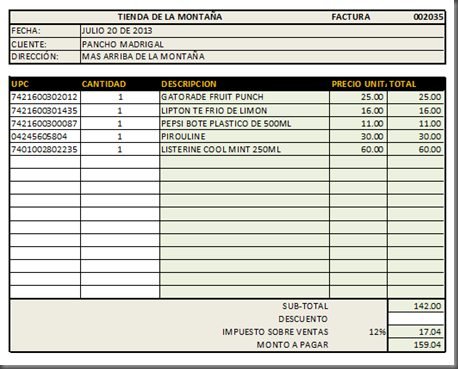
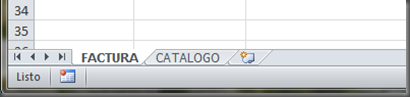
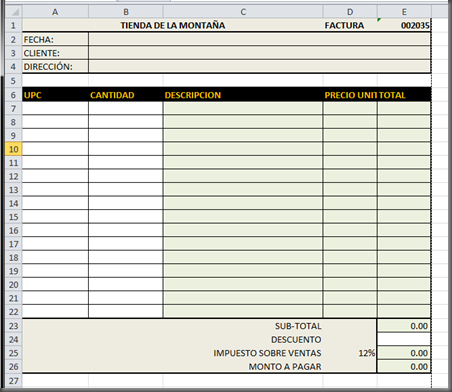
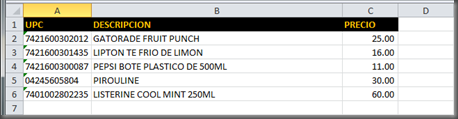
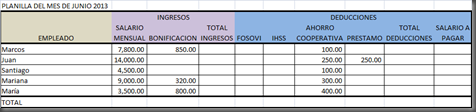
Comentarios